I went to an iPad training last week, and they talked about one of my favorite features: Guided Access. Do you ever have students who decide they would rather play games than do the app you have picked out for them?
Pa-lease! I have caught all of my students trying to sneak out of their assigned apps or websites to go play Angry Birds or Plants vs. Zombies! Have you ever wished you could lock your kids into an app or website on the iPad? Now you can, with the "guided access" feature. In today's post, I will walk you through the steps of setting it up!
First, go into your settings, click GENERAL, and click ACCESSIBILITY. Under the learning category, you will see the choice for "GUIDED ACCESS." Turn this puppy on!
Once you turn this on, you will be prompted below to SET PASSCODE. Enter any 4 digit passcode you can remember. It will have you enter is a second time.
And…that's it folks! Now, when you are in an app of your choice, just triple click the home button. If you need to lock a kiddo into an app, just click START in the upper right hand corner. Now, when your kids try and click on the home button to exit, it won't let them.
To end guided access, simply triple click the home button again, enter your passcode, and select "END" from the upper left hand corner..
Now, this also works on a website to keep them from navigating away from the assigned site. To enable guided access, go through the same steps as above…however, instead of simply selecting start, you can use your finger to draw a shape around areas you don't want the kids to access. If you are on a website, I would recommend drawing your circle around the whole navigation area. That way, your students cannot navigate away from your educational site to go looking up pictures of their favorite cartoon characters on google images (oh wait…is that just my class?)!
Anyways, hope you find this helpful! I know I sure have! I may need to start locking myself into websites so I can procrastinate by navigating to Facebook and Pinterest!
Pa-lease! I have caught all of my students trying to sneak out of their assigned apps or websites to go play Angry Birds or Plants vs. Zombies! Have you ever wished you could lock your kids into an app or website on the iPad? Now you can, with the "guided access" feature. In today's post, I will walk you through the steps of setting it up!
First, go into your settings, click GENERAL, and click ACCESSIBILITY. Under the learning category, you will see the choice for "GUIDED ACCESS." Turn this puppy on!
Once you turn this on, you will be prompted below to SET PASSCODE. Enter any 4 digit passcode you can remember. It will have you enter is a second time.
To end guided access, simply triple click the home button again, enter your passcode, and select "END" from the upper left hand corner..



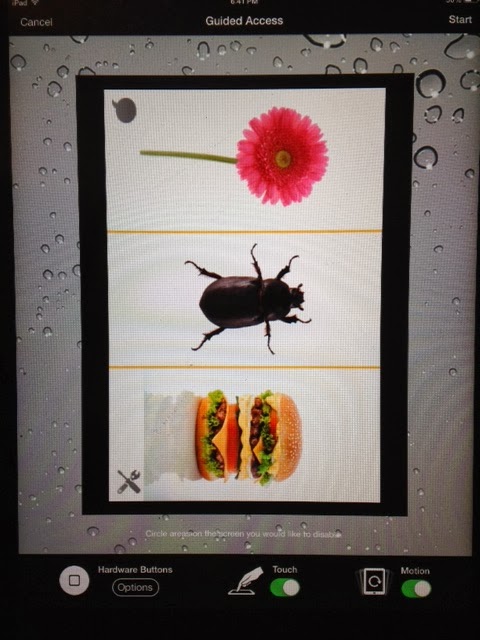


This is very helpful! Thank you!
ReplyDeleteWonderful. I use this with my students and my son. Thank you!
ReplyDelete